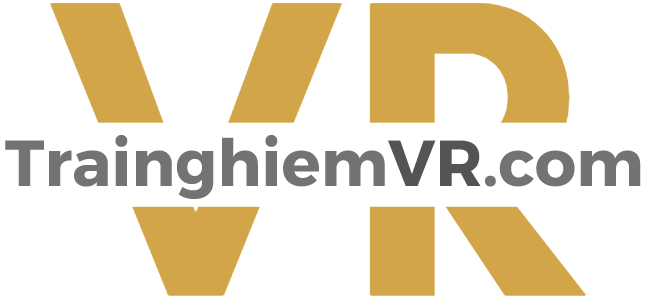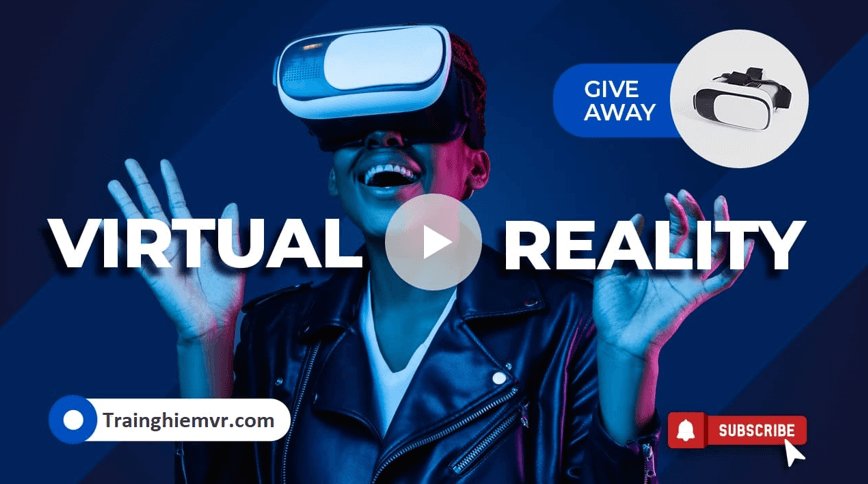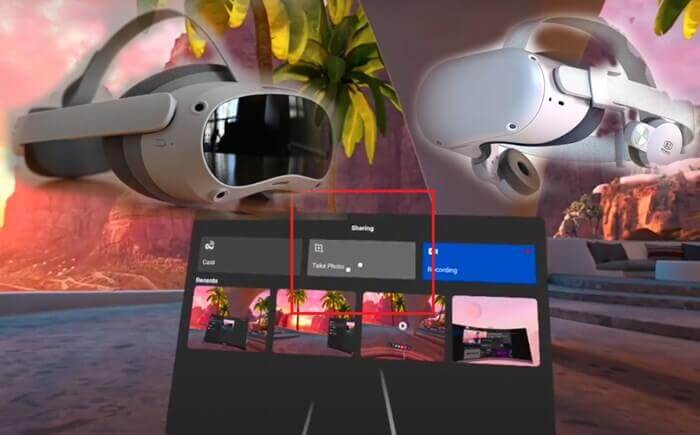
Các cách chụp ảnh màn hình trên Oculus Quest 2:
Cách 1: Chụp màn hình trên bộ điều khiển Oculus Quest 2
Mở nội dung mà bạn muốn chụp
Nhấn và giữ nút Oculus Quest 2 (nhìn giống như biểu tượng hình bầu dục) trên bộ điều khiển bên phải

Sau đó nhấn nút kích hoạt trên một trong các bộ điều khiển.

Sau khi ảnh chụp màn hình được chụp, bạn sẽ nghe thấy âm thanh như trập máy ảnh.
=> Hình ảnh của bạn sẽ được lưu trong App => Files => Media.
Cách 2: Chụp màn hình trên thanh menu hệ thống:
Mở menu hệ thống bằng cách nhấn nút Oculus trên bộ điều khiển cảm ứng bên phải của bạn.
Sau đó chọn “Sharing/ Camera” => “Take Photo”
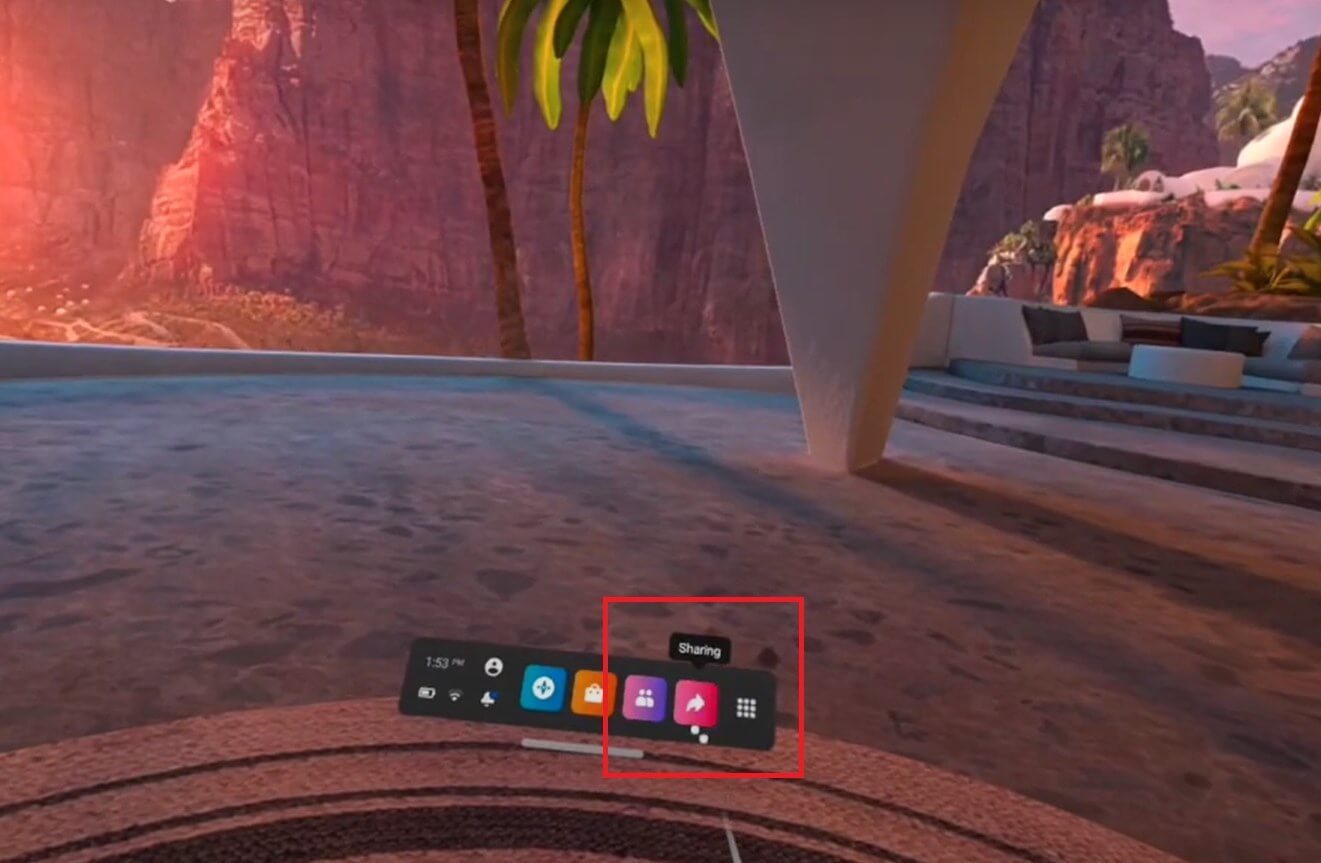
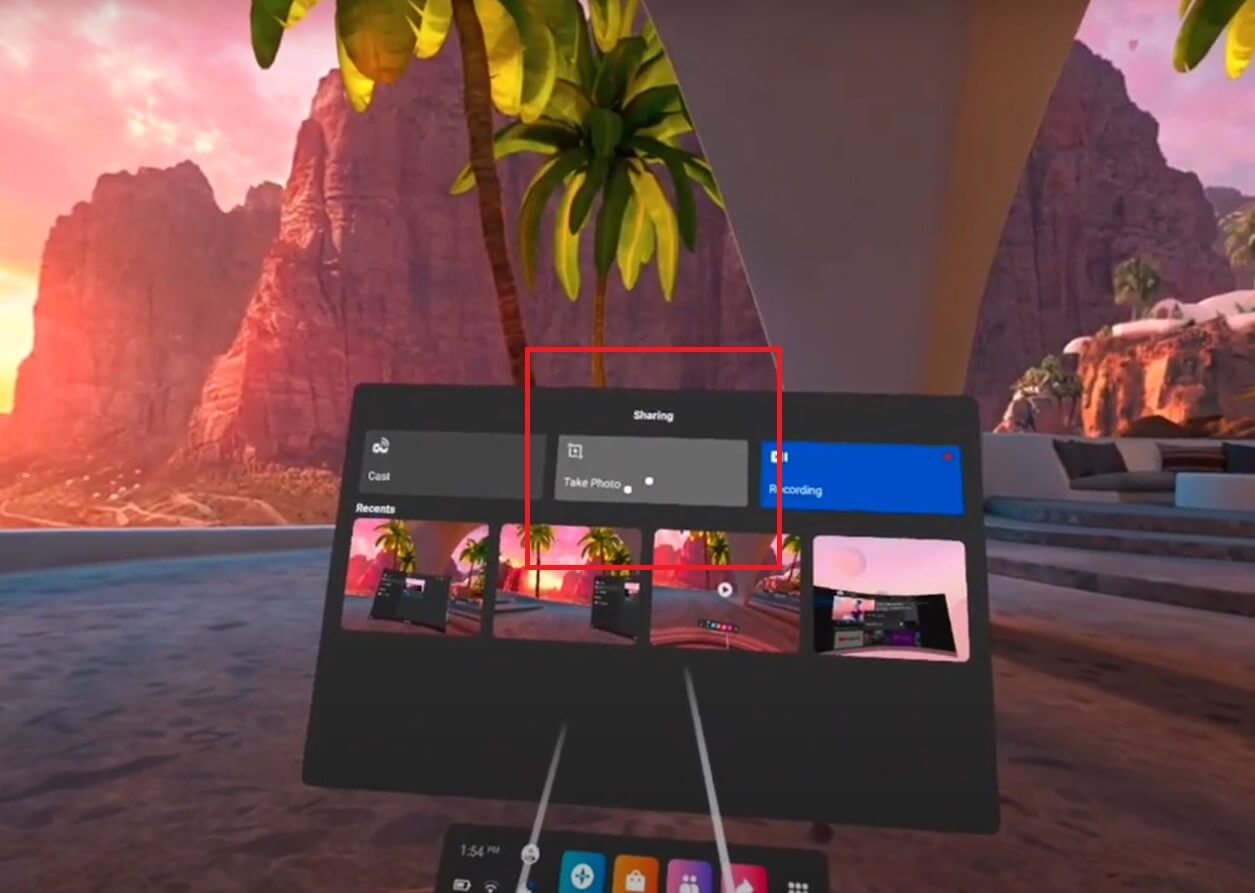
Bạn sẽ thấy một chấm nhỏ màu đỏ xuất hiện và nhấp nháy khoảng 4 giây và hoàn tất chụp màn hình.
Để xem lại hình ảnh đã chụp, bạn vào App => Files => Media
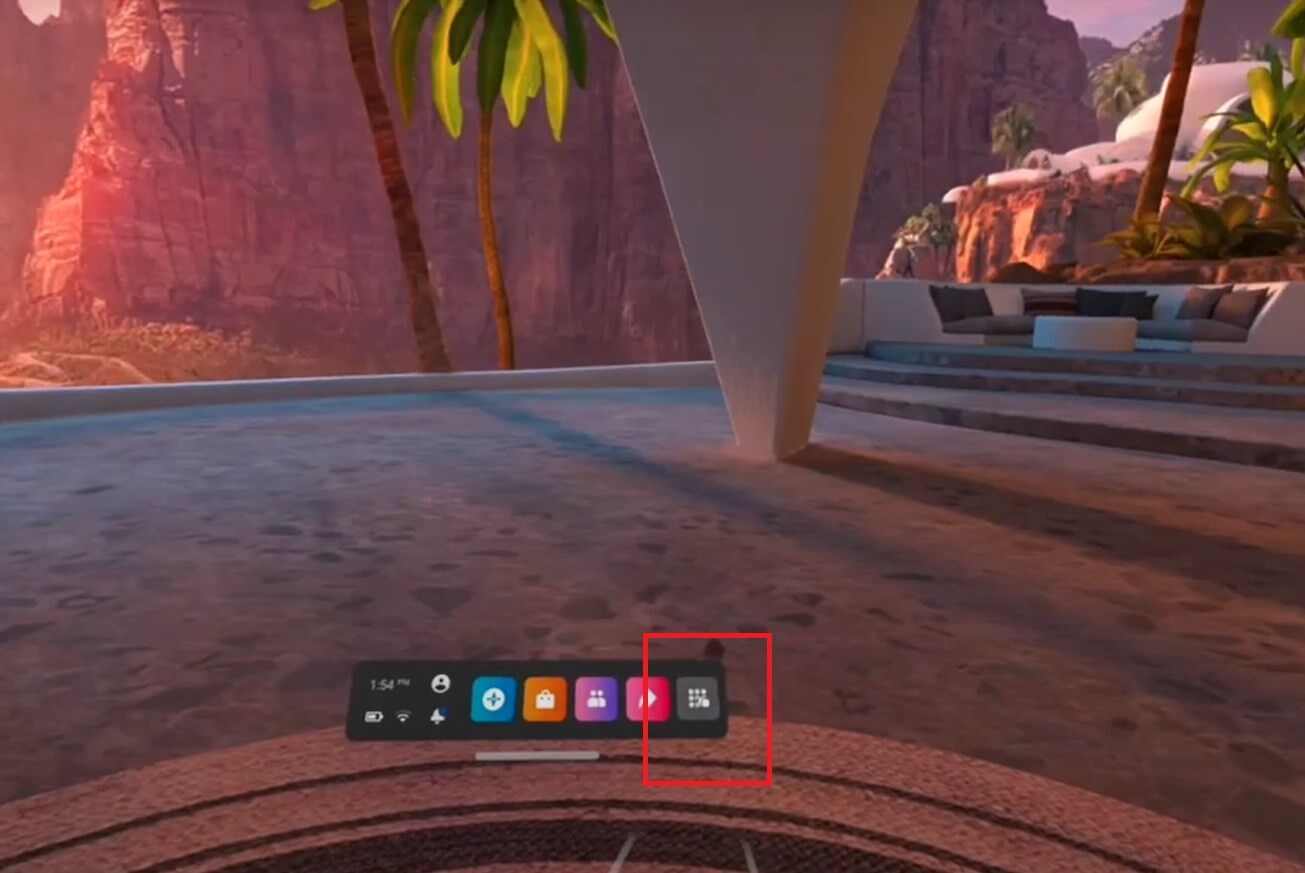
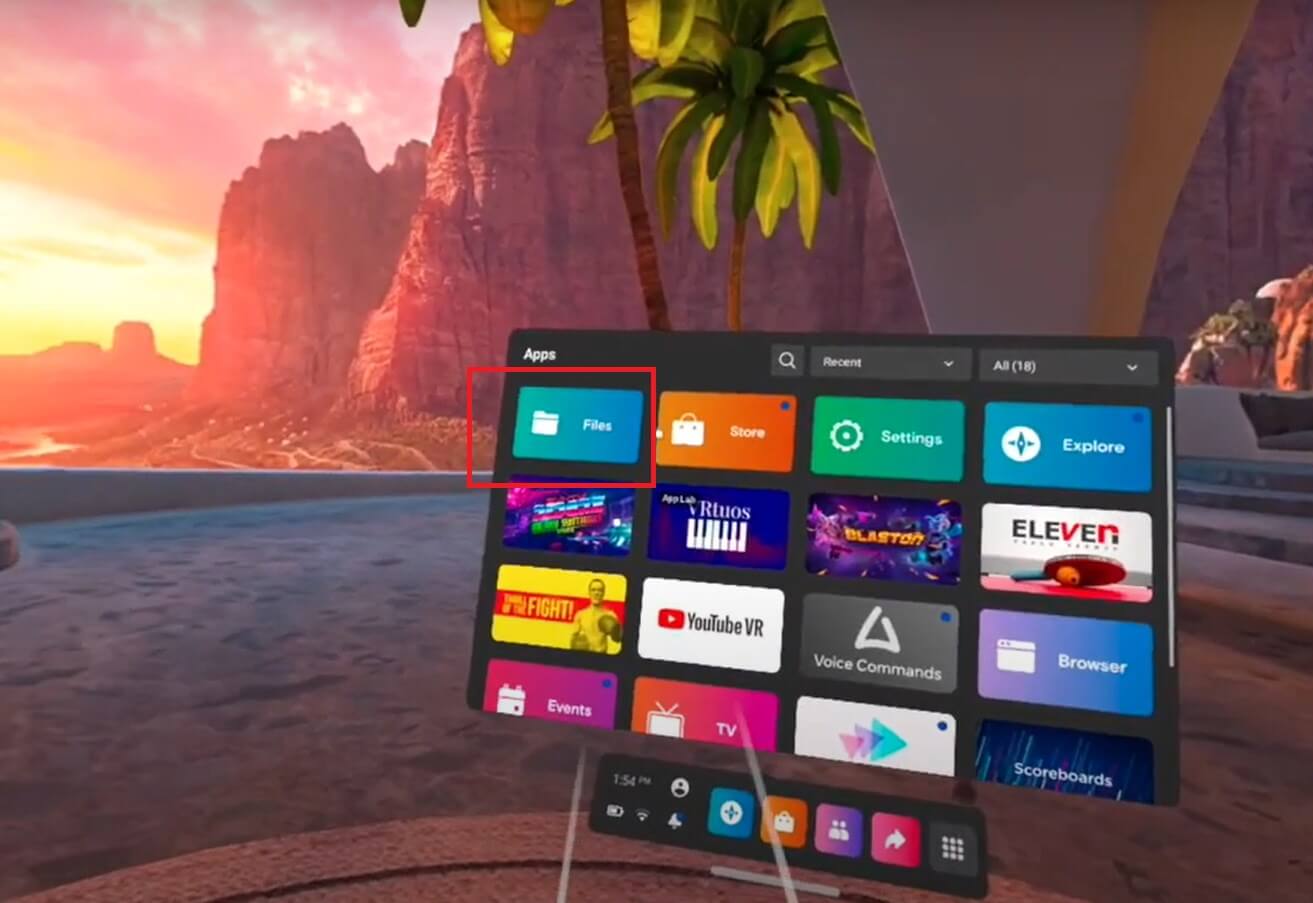
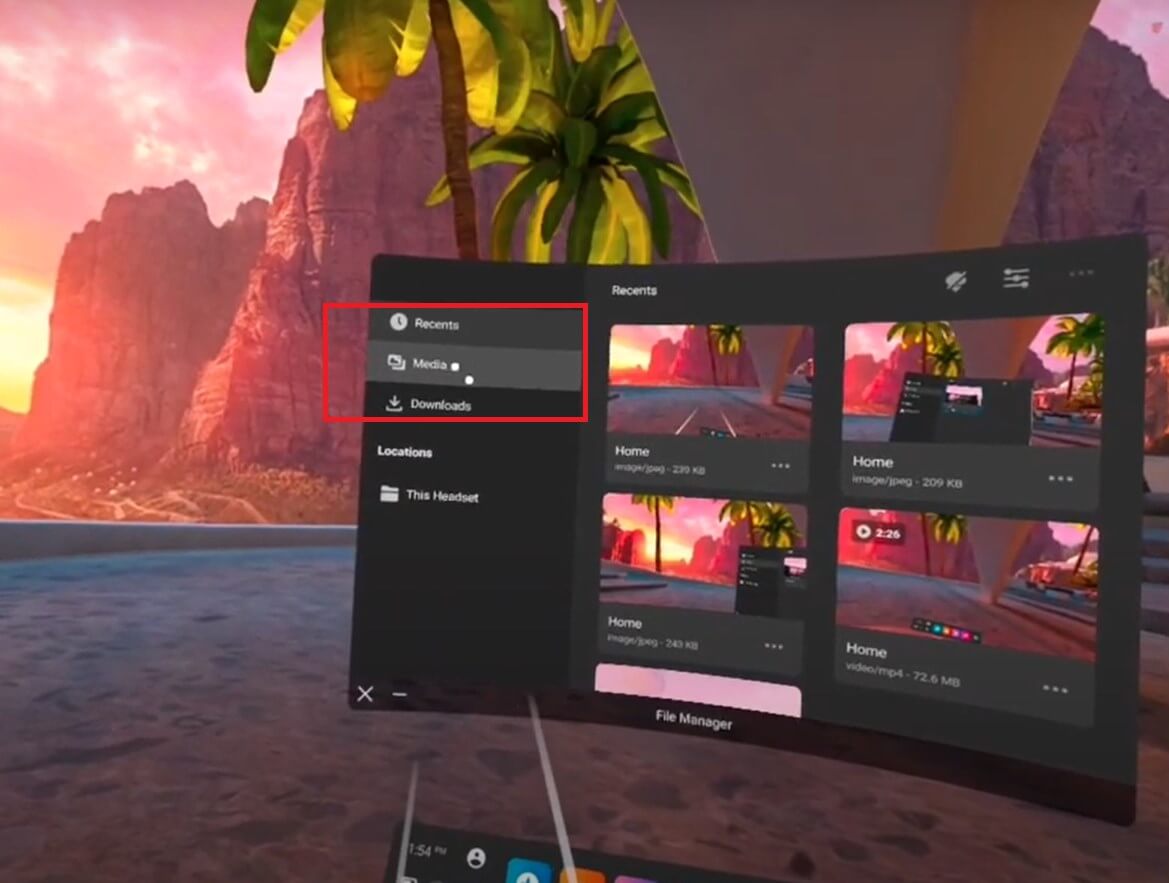
Để share hình ảnh lên Facebook, bạn vào mục “…” và chọn “share”
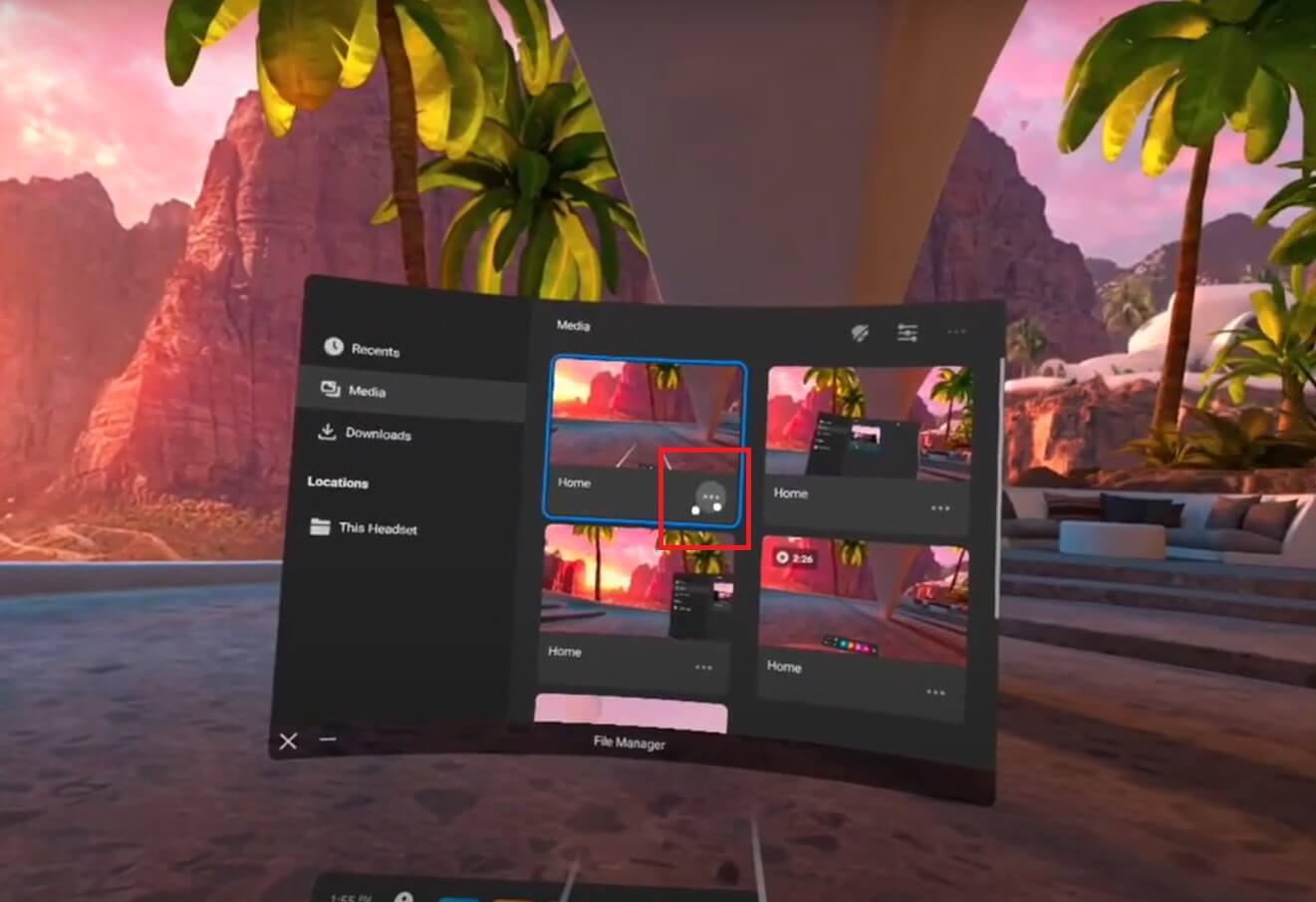
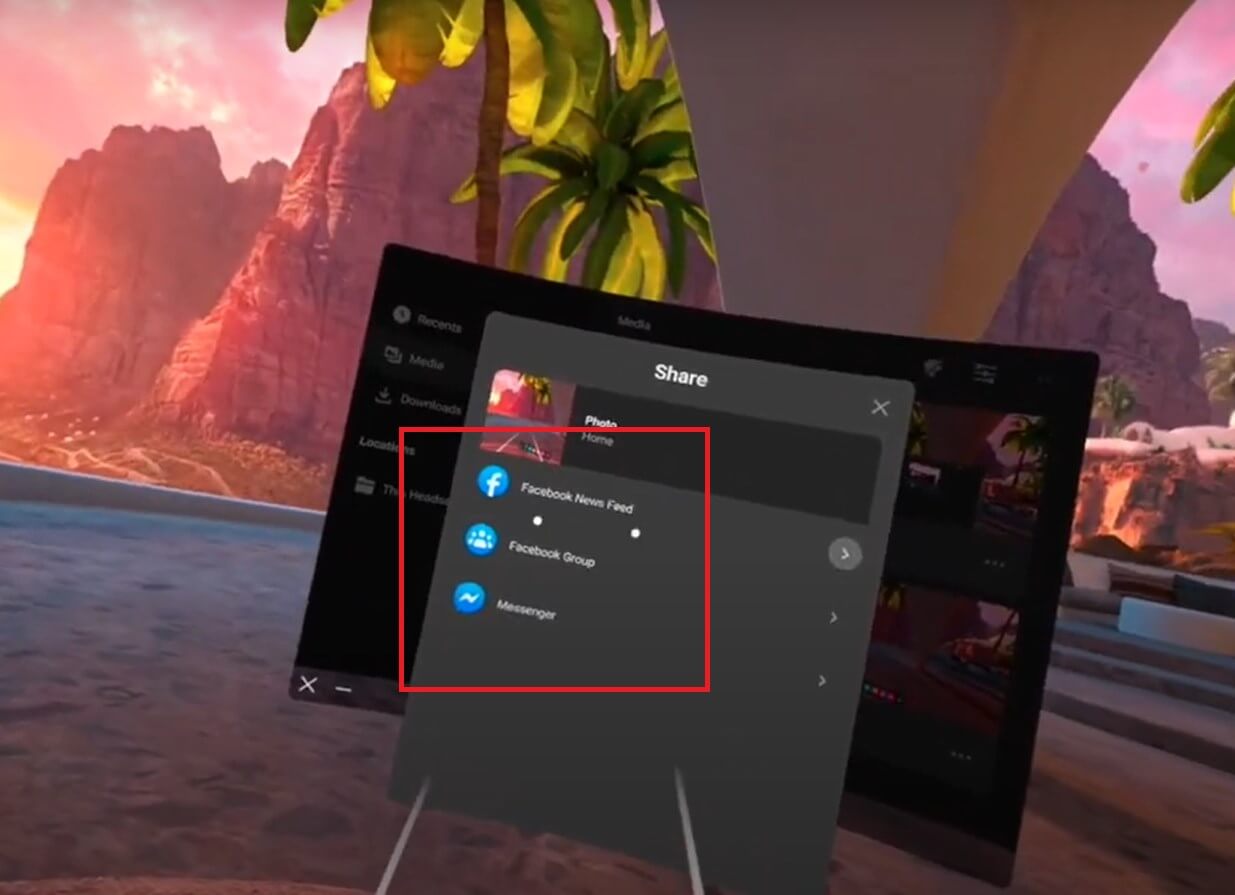
Cách 3: Sử dụng phần mềm chụp màn hình:
Kết nối kính Quest 2 với PC hoặc laptop thông qua phần mềm Oculus Link hoặc Virtual Desktop.
Mở phần mềm chụp màn hình và chọn "Capture Screen".
Chọn hình ảnh mà bạn muốn chụp.
Chụp và lưu hình ảnh lại.
Chú ý: Tùy vào phần mềm chụp màn hình mà bạn sử dụng, các bước làm có thể khác nhau.
Các cách chụp màn hình trên Kính Pico 4:

Cách 1: Sử dụng phím tắt:
Mở nội dung mà bạn muốn chụp hình ảnh.
Nhấn và giữ cùng 1 lúc nút Volume Down và Power.
Khi màn hình tắt, bạn sẽ nghe một âm thanh trập màn hình và hình ảnh sẽ được lưu trong thư mục Screenshots.
Cách 2: Sử dụng phần mềm chụp màn hình:
Tải và cài đặt phần mềm chụp màn hình từ cửa hàng online.
Kết nối kính Pico 4 với PC hoặc laptop của bạn.
Mở phần mềm lên và chọn Capture Screen.
Chọn hình ảnh mà bạn muốn chụp lại.
Chụp và lưu hình ảnh.
Chú ý: Tùy vào phần mềm chụp màn hình mà bạn sử dụng, các bước có thể khác nhau.